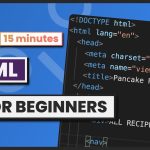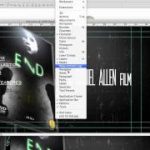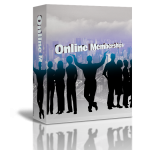[ad_1]
En Microsoft Excel, la capacidad de llenar automáticamente columnas o filas con valores consecutivos y lógicos en una fila es un gran ahorro de tiempo. Podemos autocompletar días de la semana, meses o números en una secuencia, todo preprogramado para nuestra conveniencia.
Todo lo que tenemos que hacer es escribir los primeros valores, luego arrastrar el controlador de relleno y Excel hará el resto del trabajo duro. El controlador de relleno es el pequeño punto o cuadrado en la parte inferior de la celda activa. Excel reconoce automáticamente el contenido de la celda como parte de la serie s y autocompleta el contenido a medida que arrastra.
Quizás se esté preguntando, ¿estamos limitados a usar las listas integradas proporcionadas amablemente con Excel? No lo estamos.
Podemos agregar nuestras propias listas personalizadas, absolutamente cualquier cosa que queramos, por ejemplo, nombres de personal, miembros de clases, códigos de productos que usamos todo el tiempo. Todo lo que tenemos que hacer es preprogramar esto como una lista personalizada en Excel, luego escribir el primer valor de la lista, arrastrar el controlador de relleno como de costumbre y sus datos se completarán automáticamente.
Hay dos formas rápidas de crear su propia lista de Excel personalizada. Trabajemos con un ejemplo usando ambos métodos.
El primer método es escribir en su lista que desea que Excel finish automáticamente.
- Pestaña de archivo.
- Opciones: aparece el cuadro de diálogo Opciones.
- Pestaña Avanzado: las opciones avanzadas se muestran en el panel derecho
- En la sección Normal, haga clic en Editar listas personalizadas aparece el cuadro de diálogo Listas personalizadas.
- Haga clic en Elementos de la lista e ingrese los elementos de su lista en el orden en que desea que se completen automáticamente. Esto es muy importante, pon la lista en el Estoy de acuerdo ordenar
- Entonces, en este ejemplo, ingrese las siguientes manzanas, naranjas, peras y plátanos
- Haga clic en Aceptar dos veces para guardar su nueva lista
Así que ese es el primer método, veamos el segundo método, que united states una lista ya ordenada que tiene en un libro de Excel.
- Abra su libro de trabajo o navegue a la hoja de trabajo que contiene su lista de elementos
- Repita los pasos 1 a 4 en las instrucciones anteriores
- Use el cuadro de diálogo Selección de datos para especificar el rango de celdas que contendrá su lista
- Haga clic en Importar
- Haga clic en Aceptar
Su lista ahora se importará como si la hubiera escrito, como el primer método anterior.
Sin duda, agregar listas personalizadas a Excel le ahorrará tiempo y lo ayudará a trabajar de manera más inteligente y rápida en Microsoft Excel.
[ad_2]