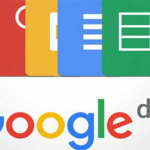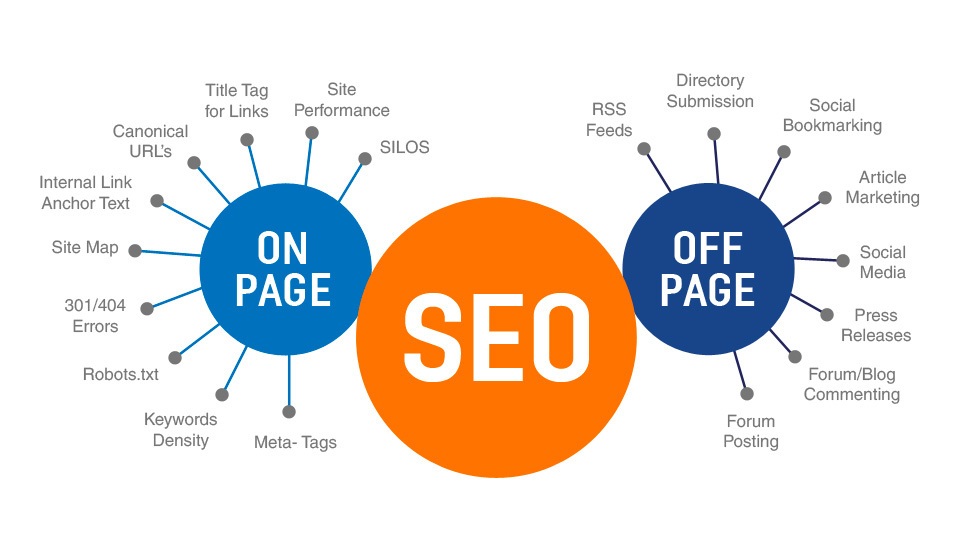[ad_1]
El Kindle Hearth es mucho más interactivo que los modelos anteriores de Kindle y, a menudo, es necesario ingresar texto, por ejemplo, cuando explora sus bibliotecas de contenido o la net, anota texto o completa formularios web. Sin embargo, ingresar texto en un dispositivo relativamente pequeño puede ser un poco desalentador. Este artículo explica técnicas y trucos que facilitarán la introducción y edición de texto y aumentarán el disfrute de su Kindle Fire.
Uso del teclado Kindle Fireplace
Cuando toca un campo de entrada de texto en el Kindle Fireplace, el teclado en pantalla aparece automáticamente. Escribir en el teclado Kindle Hearth (o cualquier teclado en pantalla en un dispositivo relativamente pequeño) es un arte que requiere práctica. Algunos prefieren el método de buscar y picotear con un solo dedo índice, mientras que otros obtienen velocidades más rápidas al sostener el dispositivo con las dos manos y escribir con ambos pulgares. De cualquier manera, el teclado es mucho más grande y más fácil de usar cuando gira su Kindle de lado (su dimensión larga es horizontal).
Nota: si la pantalla no se vuelve a alinear cuando gira el Kindle hacia los lados, es probable que la pantalla esté bloqueada. Para desbloquear, toque el icono de configuración con forma de engranaje en el lado derecho de la barra de estado en la parte outstanding de la pantalla. Luego toque el ícono Bloqueado en la barra de configuración rápida que aparece.
El Kindle Hearth adapta el teclado al contexto en el que se muestra. Por ejemplo, si necesita ingresar texto normal, verá un teclado alfabético, mientras que si se requiere un número, verá un teclado numérico.
Si un carácter tiene formas alternativas (como una o que tiene formas alternativas con una tilde, diéresis, and so forth.) y toca la tecla durante aproximadamente un segundo, Kindle muestra los caracteres alternativos en una paleta sobre la tecla . Para ingresar uno de estos caracteres, deslice el dedo sobre el carácter que desea insertar y luego levante el dedo.
Para ingresar un número (o cualquiera de los signos de puntuación que no están en la fila outstanding), cambie al teclado numérico y de puntuación tocando el botón 123!? Llave. (Toque la tecla ABC para volver al teclado alfabético). Alternativamente, puede ingresar un número usando el teclado alfabético tocando una de las teclas en la fila exceptional de letras durante aproximadamente un segundo y luego levantando el dedo.
Otra forma de ingresar un signo de puntuación (: / & and so forth.) es tocar la tecla de punto (.) durante aproximadamente un segundo, deslizar el dedo sobre uno de los caracteres que aparecen en la paleta emergente y luego levantar el dedo. dedo.
Tenga en cuenta que puede personalizar el funcionamiento del teclado a través de la pantalla de configuración common del Kindle Fireplace. (Toque el ícono de configuración con forma de engranaje en el lado derecho de la barra de estado en la parte outstanding de la pantalla. Luego toque Más).
Edite su texto ingresado
Para eliminar todo el texto que ha escrito en un campo de texto usando el teclado, simplemente toque y mantenga presionada la tecla de retroceso.
Pero, ¿qué pasa si escribes una cadena larga y te das cuenta de que cometiste un mistake al principio? En lugar de tocar repetidamente la tecla de retroceso para volver al mistake y luego volver a escribir todo el texto, puede usar las funciones de edición del teclado Kindle, que se explican aquí.
Mover el cursor e insertar/eliminar: Para editar en una posición específica en el texto escrito, toque esa posición. Aparece un cursor parpadeante con una marca debajo en la posición tocada. Puede arrastrar el resaltado para mover el cursor hacia adelante o hacia atrás. Introducir caracteres o usar la tecla de retroceso inserta o elimina texto en la posición del cursor.
Elegir: Para seleccionar texto, toque una palabra durante aproximadamente un segundo y toque Seleccionar palabra o Seleccionar todo en el menú emergente que aparece. El texto se resaltará y aparecerá un marcador en ambos extremos. Puede cambiar el área de la selección arrastrando un marcador.
Cortar o copiar: Para cortar o copiar el texto seleccionado, púlselo y elija Cortar (para copiar y eliminar el texto) o Copiar (para copiar el texto sin eliminarlo) en el menú emergente. El texto copiado va al portapapeles del Kindle Fire.
Pegar: Si no se selecciona ningún texto, puede pegar el contenido del portapapeles en la posición del cursor tocando el campo de texto durante aproximadamente un segundo y luego eligiendo Pegar en el menú emergente. Si se seleccionó texto, puede reemplazarlo con el contenido del portapapeles tocando la selección y eligiendo Pegar.
Tenga en cuenta que el portapapeles funciona con todo el program Kindle Hearth integrado, así como con las aplicaciones instaladas. Entonces, por ejemplo, si copió texto en el portapapeles mientras veía una página world wide web en el navegador, puede pegarlo en un cuadro de búsqueda en una biblioteca de contenido.
Si el teclado desaparece mientras edita texto, simplemente toque el campo de texto para restaurarlo.
[ad_2]